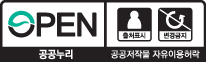ZOOM 이용 가이드 (매뉴얼 첨부)
-
- 작성자
- 외국어열린센터
- 작성일
- 2020년 10월 26일
- 조회수
- 2473
-
- 담당부서
- 외국어열린센터
- 전화번호
- 032-815-7252
※ 첨부파일에서 그림과 함께 보다 상세하게 확인 가능합니다.
ZOOM 사용 매뉴얼
목차
1. 회원가입
2. 프로필 변경
3. 다운로드
4. 로그인
- 연락처
수락
5. 설정
6. 수업 참가
7. 기타사항
○ 회원가입
1. Zoom 공식 홈페이지 접속 (zoom.us)
2. 화면 우측상단 ‘무료로 가입하세요’ 클릭
※ 미성년자의 경우 회원가입이 불가하오니 학부모의 생년월일로 입력하여 주시기 바랍니다.
3. 생년월일 입력 후 계속 버튼 클릭
※ 입력한 이메일로 인증 메일이 전송되오니 반드시 사용가능한 이메일을 입력하시기 바랍니다.
4. 가입에 사용될 이메일 주소 입력
5. 입력한 이메일로 인증 메일이 전송
6. 입력한 이메일로 로그인 후 다음과 같은 인증 메일에 ‘계정 활성화‘ 버튼 클릭
7. 클릭 후 ZOOM 회원가입 페이지 팝업 이동
8. 이름 / 성 / 비밀번호 / 비밀번호 확인 차례대로 입력 후 계속 버튼 클릭
※ 비밀번호의 경우 반드시 대문자와 소문자가 함께 사용 되어야 합니다.
9. 다른 이메일 추가 단계에서 ‘이 단계 건너뛰기‘ 버튼 클릭
10. ‘내 계정으로 가기’ 버튼을 클릭하여 회원가입 완료
*11. 수강신청 완료 확인 및 줌 회원가입 후 다음사항을 8157252@네이버.com으로 줌 아이디 전달
①이름
②전화번호(학부모연락처)
③수강 강좌 번호, 이름 및 요일 (예시: 01. Story Time 월수)
④ Zoom 아이디 (예시: 8157252@네이버.com)
※ 외국어열린센터는 원활한 관리운영을 위해 ZOOM 내 사전 연락처 등록을 통하여 수업을 진행하고 있습니다.
※ 첫 수업전 미리 연락처를 보내주시지 않은 경우 수업 초대가 안 될 수 있습니다. 이점 꼭 유의하시어 위 사항을 센터 이메일로 전달 요청드립니다.
○ 프로필 변경
1. ZOOM 홈페이지 > 로그인 > 내 계정 > 프로필 > (우측) 편집 순으로 클릭
※ 관리자 및 강사의 원활한 수강생 확인을 위해 아래와 같이 프로필 변경을 요청 드립니다.
2. 이름 란에 ‘수강생’ 성과 이름 함께 입력, 성 란에 ‘학부모‘ 연락처 뒷 4자리 입력 후 ‘변경 저장’ 클릭
예시) 외국어 7252, 열린 8252 (형제자매 함께 사용하는 경우 함께 입력 : 외국어, 열린 7252)
○ 다운로드
1. PC (데스크탑, 노트북) 이용
- 인터넷 주소창에 zoom.us/download 입력
- 회의용 Zoom 클라이언트 ‘다운로드’ 버튼 클릭
- 설치파일 저장 후 설치 진행
- 바탕화면 아이콘 생성시 설치완료
2. 모바일, 태블릿 이용
- 구글 플레이 또는 앱스토어 실행
- zoom 검색 후 설치 또는 받기 ※ 유사 앱 주의
○ 로그인
1. PC (데스크탑, 노트북) 이용
- 바탕화면 Zoom 아이콘 실행 ※ 홈페이지 로그인이 아닌 설치 된 프로그램 실행
- ‘로그인’ 버튼 클릭 ※ 회의 참가 X
- Zoom 가입시 입력한 이메일 주소 및 비밀번호 입력 후 로그인
※ 줌 비밀번호의 경우 대소문자가 함께 섞여 있으니 기존 이메일 비번과 혼동하지 않도록 주의하시기 바랍니다.
- 로그인 완료 후 채팅 탭으로 이동
- 좌측 패널 ‘연락처 요청’ > 수락
2. 모바일, 태블릿 이용
- 기기내 Zoom 앱 실행
- ‘로그인’ 버튼 누르기 ※ 회의 참가 X
- Zoom 가입시 입력한 이메일 주소 및 비밀번호 입력 후 로그인
- 로그인 후 회의&채팅 내 ‘연락처 요청’ 누르기
- 외국어열린센터 이름과 이메일 주소 확인
- 체크 버튼 > 수락 누르기
○ 설정
1. PC (데스크탑, 노트북) 이용
- ZOOM 실행 후 우측 상단 아이콘 클릭 > 설정
- 작업표시줄 > ZOOM 아이콘 우클릭 > 설정
- 수업 전 비디오 및 오디오 설정 확인
※ 비디오 설정 참고사항
- 개인 컴퓨터 또는 인터넷 성능에 따라 끊김 현상이 있을 수 있으므로 영상이 자주 끊기는 경우 HD 옵션을 체크 해제
- 화면에 반대로 보이는 글자를 바르게 보이도록 원하는 경우 미러링 체크 해제
※ 오디오 설정 참고사항
- 마이크 테스트를 통해 본인 목소리 볼륨 사전 조절
- 테스트시 잘 작동 되었으나 수업 중 목소리가 잘 안 들린다는 피드백이 올 경우 ‘볼륨자동조절‘ 체크 해제 후 적절한 볼륨 설정
- 개인사정상 수업 받는 장소가 주변 소음이 있는 경우 키를 누를 때만 마이크가 작동되는 ‘SPACE바’ 옵션 추천
- 휴대전화 이어폰 마이크 또는 웹캠 내장 마이크의 경우 소리 음질이 좋지 못하므로 해드셋 이용 추천
2. 모바일, 태블릿 이용
- 기기 내 Zoom 앱 실행
- 우측 하단 설정 > 회의 > 회의 설정
- 오디오 자동 연결 선택 > 인터넷 전화
※ 모바일, 태블릿 기기 크기 상 수업시 화면이 너무 작아 선생님의 공유화면을 통한 수업자료가 잘 안보이거나, 오디오 음질이 좋지 않은 경우가 있어 여러 불편함이 있을 수 있어 PC 사용을 추천 드립니다.
○ 수업참가
1. PC (데스크탑, 노트북) 이용
- 수업시작 5~10분전, ZOOM 클라이언트 실행 후 대기
- 초대창 팝업 > 참가
2. 모바일, 태블릿 이용
- ZOOM 앱 실행 후 초대 수락 또는 홈 화면에서 팝업 누르기
- *대기실 이동 후 수업 시작시 오디오 연결 및 비디오 시작
※ 수업시작 시간 전후 등 상황에 따라 2~3회 정도 회의 초대를 드리고 있습니다.
※ 수업시간에 맞추어 참가를 못하신 경우 해당 수업의 채팅창에 공유된 링크를 통하여 참가 또는 센터로 전화 바랍니다.
※ 참가 수락 후 상항에 따라 대기실 이동 또는 바로 선생님의 화면이 보입니다. *대기실 (잠시 기다려 주십시오.)
※ 수업 초대는 담임선생님 또는 관리자 외 수강생은 시작, 회의, 회의 초대 등 다른 버튼은 사용하지 않도록 주의 바랍니다.
○ 기타사항
1. 기능설정
- ZOOM 내 다양한 기능을 통해 본인에게 맞는 수업 환경을 설정 할 수 있습니다.
(마이크 SPACE바, 갤러리 보기 등)
2. 채팅
- 여러 수강생이 같이 이용하는 채팅창이므로 수업과 관련된 내용 외에는 사적인 대화는 자제 바랍니다.
3. 문의
- PC 및 기타
기기에 관련한 문제는 해결에 드리기 어려우나 수업 참여에 차질이 없도록 최선을 다해
도와드리고
있습니다.
- 센터 사정상 이메일 및 줌 채팅을 통하여 답변이 불가하오니 유선전화를 통한 문의 부탁드립니다.
※ 첨부파일에서 그림과 함께 보다 상세하게 확인 가능합니다.
☎문의전화 032-815-7252
자료관리담당자
- 담당부서 : 교육지원과
- 담당팀 : 교육특구혁신
- 전화번호 : 032-749-7252

 0.39MB)
0.39MB)